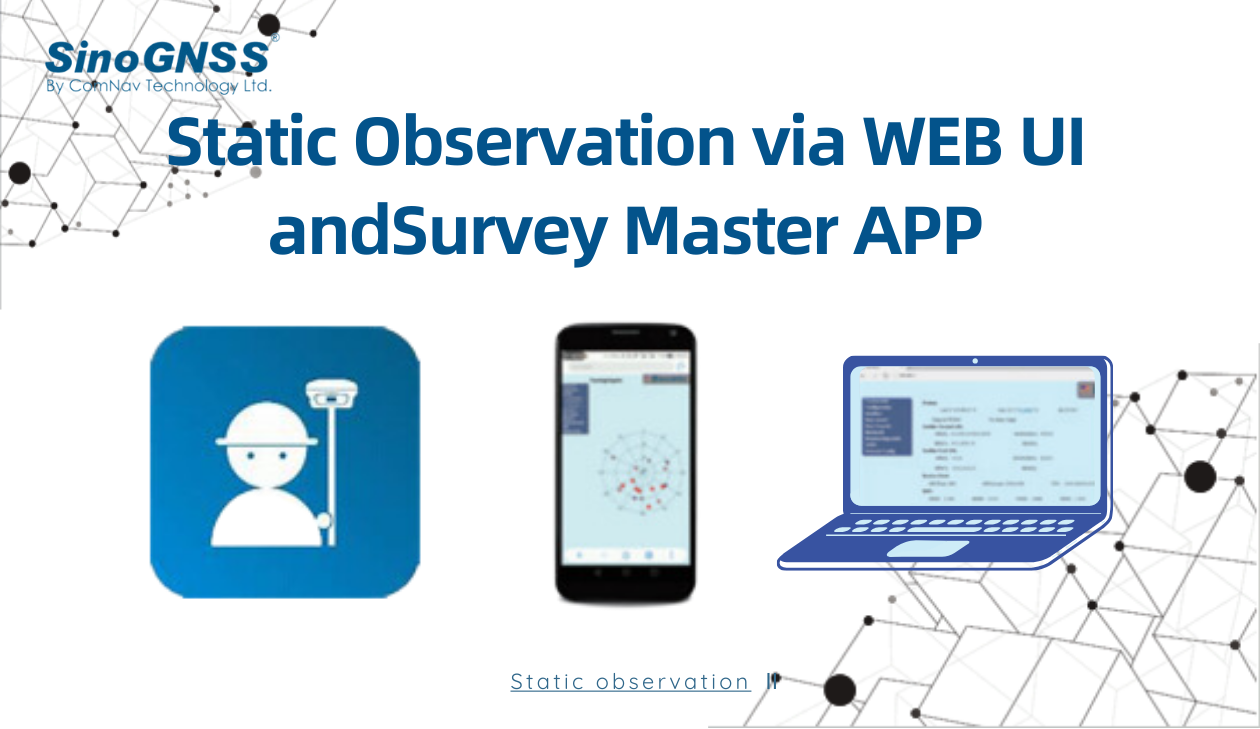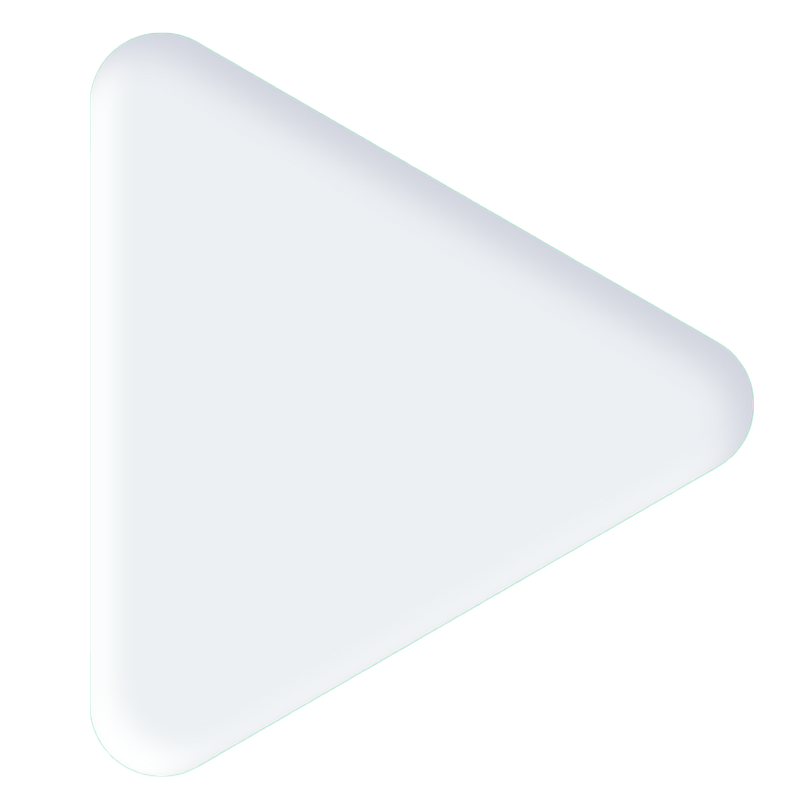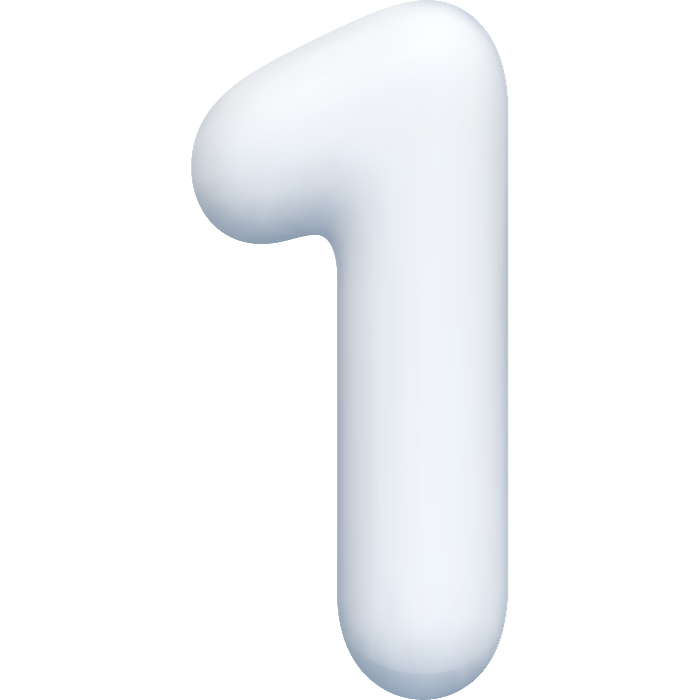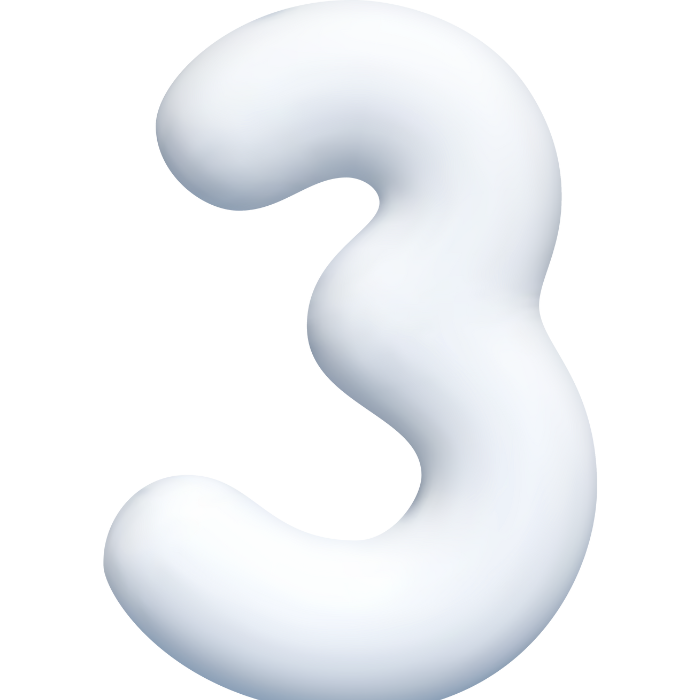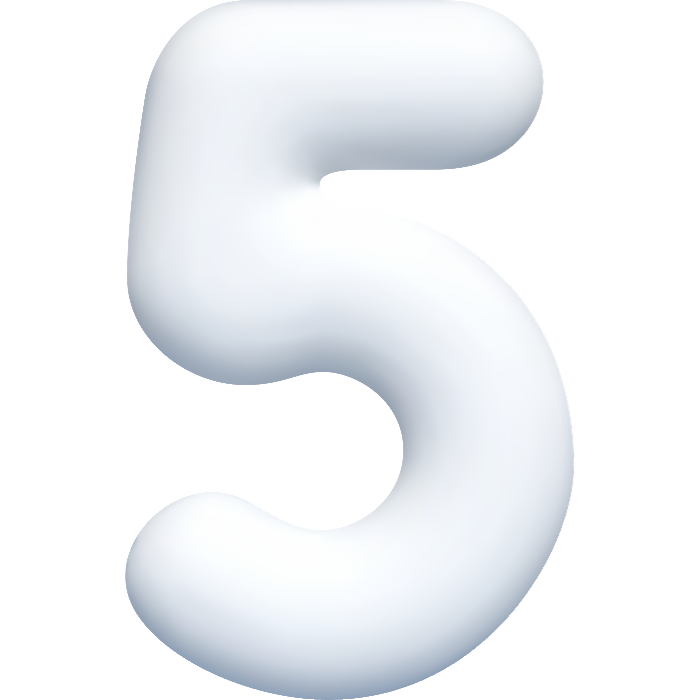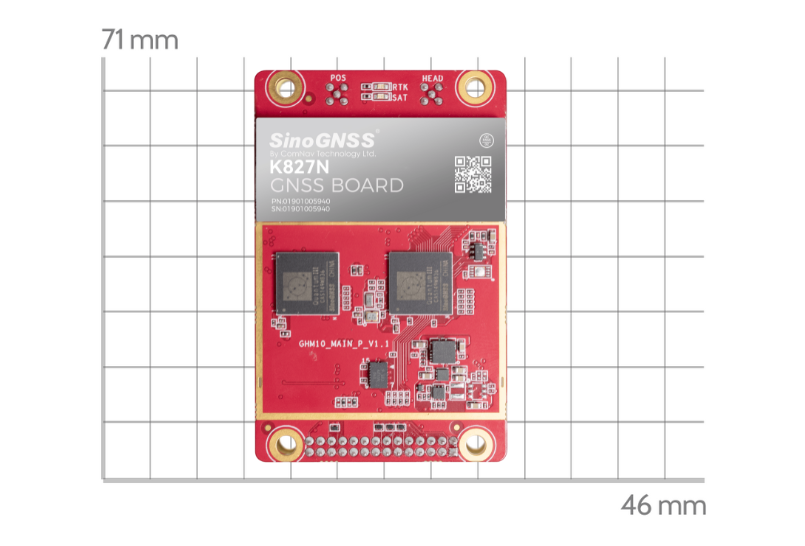Static observation (2)
In previous blog, we introduced how to setup a static observation, in today’s article, we will introduce the steps of configuring static parameters with K8 GNSS receivers.
SinoGNSS K8 GNSS receivers allow to modify logging parameters like sample interval, data format and other parameters via WEB UI or data collection software Survey Master, and start data logging. In this article, we will introduce steps of the two methods.
Turn on the GNSS receiver and wait for the serial number to appear under the available Wi-Fi networks on your smart phone or office computer.
For example, N5-N51LXXXXX (where xxxxx represents the last five digits of the receiver serial number).
Enter password: 12345678
Open a web browser and then enter the following IP address: http://192.168.1.8
Tip: Most web browsers for computers / laptops and smart phones / PDAs support the receiver Web GUI.
Username: admin Password: admin
After accessing the main page, configuration menus are listed on the left, and receiver’s settings on the right. Each configuration menu will be demonstrated in the following sections.
Select section Data record, Click Setup to configure the static settings:
 | Name: You can choose record1, then the file will be saved in record1 folder. |
 | Sample Interval: Change the sample interval of observations, the maximum data rate is 20 Hz, the minimum is one observation per minute, it supports 0.05/0.1/0.2/0.5/1/2/5/15/30/60 S |
 | File Split: Supports every 15 minutes or 1\2\4\24 hours to save a file, or you can choose Manual mode, then it will save a one file when you manually stop the record by pressing on the static button, or click the Stop button. If you select 24 as file split, it will create two data files when it occurs to 24 o'clock (UTC Time). One is from start time to 24 o’clock, another is from 0 o’clock to end time. |
 | Data format: Supports CNB, RINEX 2.10, RINEX 3.02 |
 | Loop: When storage is full, Yes means delete earliest data and store continually, No means stop recording |
 | Storage Space: Separate storage space in internal memory |
 | Record mode: Logging data manual recording or auto recording. |
 | Auto recording: It will record static data automatically when the receiver tracks satellites, and you can stop recording by pressing the static button on the receiver; |
 | Manual recording: It will not record data automatically unless press the static button on the receiver. |
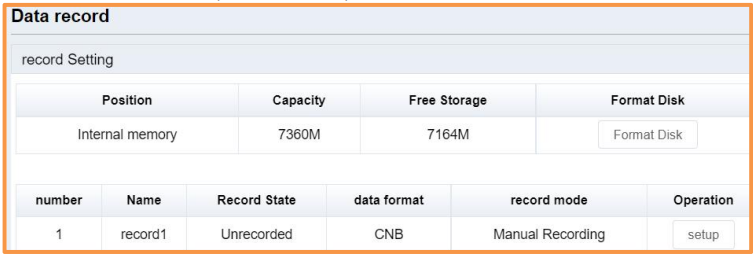

 | Firstly, select record Name, File type (CNB\Rinex3.02\Rinex2.10) and the date. |
 | Then click Get Data, you will see data files. |
 | Click Download icon to download the data file you need. Rinex files include observations and ephemeris and not are zip files. |

Surveyors can also use Survey Master software to configure, store, and view static data. The following are the operation steps.
With Survey Master, surveyors can choose to log static data to controller or receiver memory.
The default storage path for the files is "ComNavgnss > sm > Raw," and the file names will be based on the local time.
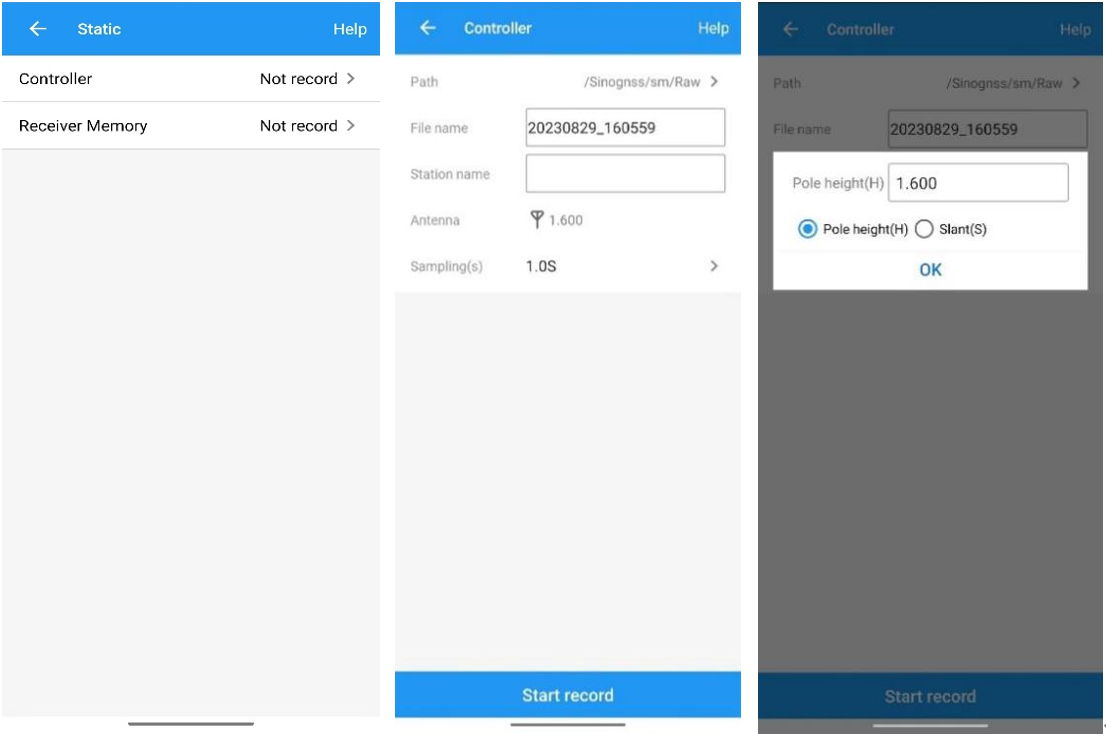
Modify the default parameters of the receiver through software.
 | Station name: The static will be stored in this folder, |
 | Record space: Default is 600 MB, this is set record space for the current static file. |
 | Antenna: Set the antenna height and measure type, it will be recorded in the static file. |
 | Sample interval: Choose sample frequency, supports 0.05s, 0.1s, 0.2s, 0.5s, 1s, 2s, 5s, 15s, 30s, 60s. |
 | File split: Choose file split, support every 5\10\15\20\30 minutes or 1\2\4\24 hours to save a file and file split manually, default is manual. If you select 24 as file split, it will create two data file when it occurs to 24 o'clock (UTC Time). One is from start time to 24 o’clock, another is from 0 o’clock to end time. |
 | Data format: Support CNB\ Rinex3.02\Rinex2.10. |
 | Loop: When storage is full, Yes means delete earliest data and store continually, No means stop recording. |
 | Mode: Support manually and automatically recording mode. |

The data can be downloaded via WEB page, or use USB cable connect to PC, copy from receiver memory.
Download and install CRU software from the link below (ensure the driver is properly installed in your PC):
http://www.comnavtech.com/download.asp?bigclassid=28
After copy raw observation data to PC, you can convert the data from ComNav binary format (*.cnb) to RINEX in CRU software.
 | Start CRU software. |
 | Click Folders and select the path of your CNB data. |
 | Click Rinex Convert to check all raw data on main window. |
 | Right click on the file to modify antenna, Convert Settings and Convert to RENIX, or use fast icon in standard bar. |
 | Click to Convert to RINEX, the RINEX data will be save in the same path as raw observation data. |

About ComNav Technology
ComNav Technology develops and manufactures GNSS OEM boards and receivers for high precision positioning demanded applications. Its technology already been used in a wide range of applications such as surveying, construction, machine control, agriculture, intelligent transportation, precise timing, deformation monitoring, unmanned system. With a team dedicated for the GNSS technology, ComNav Technology is trying its best to supply reliable and competitive products to worldwide customers. ComNav Technology has been listed on the Shanghai Stock Exchange (Science and Technology Board), securities :ComNav Technology (Compass Navigation), Stock code: 688592.
About SinoGNSS®
SinoGNSS® is the official trademark of ComNav Technology Ltd., registered in People's Republic of China, EU, USA and Canada. All other trademarks are the property of their respective owners.
About ComNavTech®
ComNavTech® is the official trademark of ComNav Technology Ltd., registered in People's Republic of China, EU, USA and Canada. All other trademarks are the property of their respective owners.