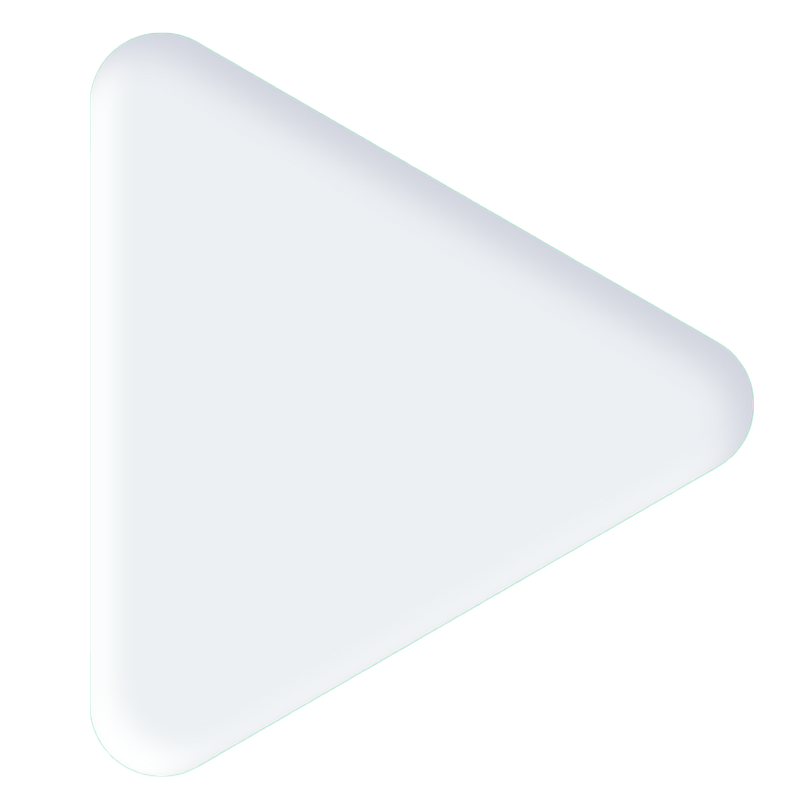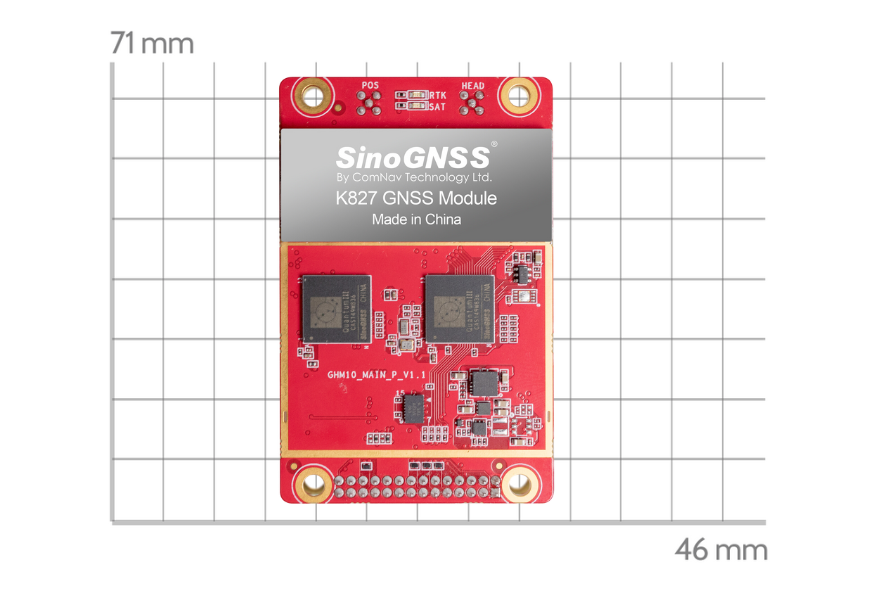Instrucciones del software CRU
1 CRU Introducción
Compass Receiver Utility (CRU) es un software profesional de configuración basado en Windows desarrollado por ComNav Technology. Con el software CRU, puede convertir los datos de observación originales (cnb) al formato Rinex; configurar los parámetros de la colección estática del receptor (solo se admite el receptor de la plataforma K7, el receptor de la plataforma K8 debe usar la configuración de la interfaz de usuario web); y puede ver los satélites rastreados por el estado del receptor; descargar datos estáticos (solo soportado por algunos modelos antiguos de receptores T300).
2 Instalación de CRU
Download and install CRU software from the link below (ensure the driver is properly installed in your PC): https://www.comnavtech.com/companyfile/4/
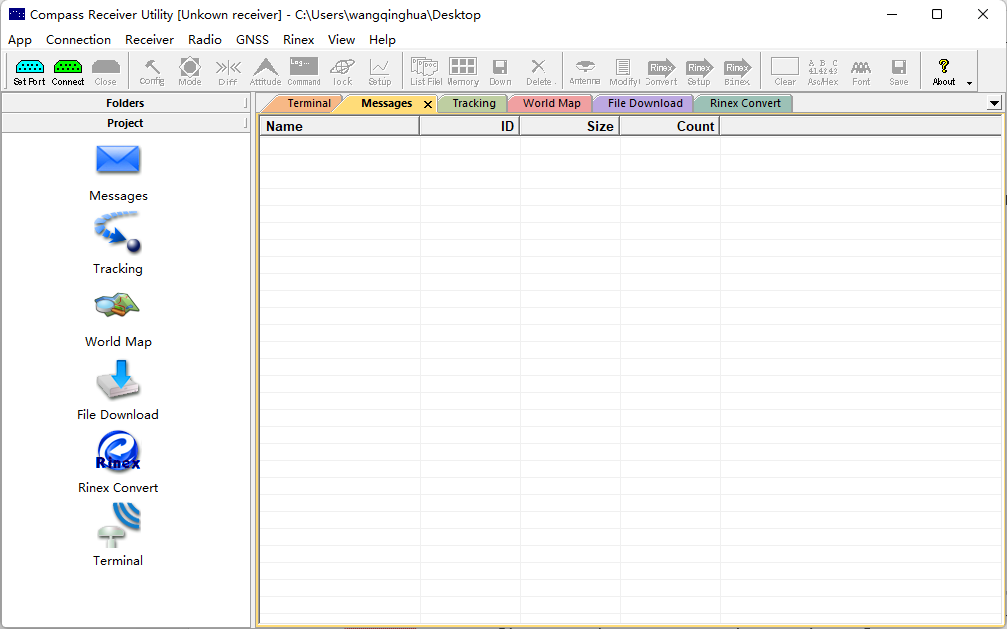
2.1 Interfaz de usuario
En esta sección se describe la interfaz de usuario y los menús principales del software Compass Receiver.
ᆞ Barra de menús: contiene todos los menús funcionales.
ᆞ Barra de herramientas estándar: acceso rápido a las funciones de uso frecuente, incluida la conexión del dispositivo, la configuración, la descarga de datos estáticos, la conversión de rinex y el registro de datos.
ᆞ Área de visualización: la ventana de visualización principal.
ᆞ Panel de navegación: puede navegar por las carpetas de su computadora y verificar algunas funciones principales del software CRU.
ᆞ Ventana flotante: muestra la información de la vista del cielo, la vista PVT, la vista del tiempo, vaya a la barra de menú -> vista a la ventana flotante activa.
ᆞ Cuadro de estado: contiene la indicación del cursor actual de visualización, el flujo de datos diferencial, etc.
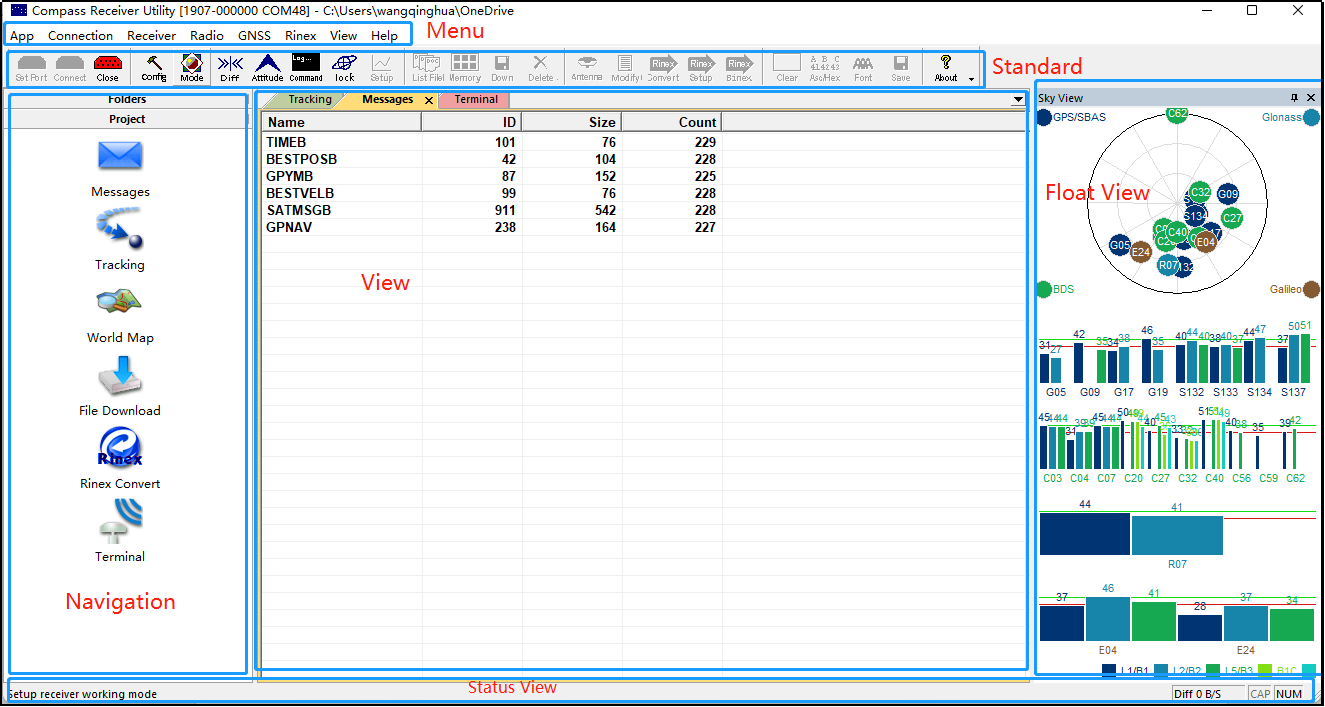
2.2 Barra de menú y barra estándarLa barra de menú incluye Aplicación, Conexión, Receptor, Radio, GNSS, Rinex, Vista y Ayuda. A continuación se describen las principales funciones de cada menú:

ᆞ Aplicación: Haga clic para salir del software CRU.ㆍ Connection: Support three connection methods: Serial port, TCP Client, Data file, connect and disconnect the OEM board, setup differential corrections.ㆍ Receiver: Include some receiver settings, like Attitude settings, Work mode, Lock/Unlock.ㆍ Radio: Including CDL3/CDL5 configuration settings and T300 radio work mode settings.ㆍ GNSS: Display or disable the GPS/BDS/GLONASS/GALILEO consellations in the Sky View.ㆍ Rinex: Rinex convert settings.ㆍ View: Display or disable the floating views.ㆍ Help: Help and about compass solution.The Standard Bar includes Connection Settings, Receiver Settings, Static data download, Rinex convert,Data log and About.The main functions of each Standard bar are described below:  ㆍ Connection Settings: Setport, connect and disconnect.ㆍ Receiver settings: Static configuration, work mode, differential corrections setting, Attitude setting, Command, Satellite lock/unlock, Setup.ㆍ Receiver: Include some receiver settings, like Attitude settings, Work mode, Lock/Unlock.ㆍ Static data download: View static file list, read receiver memory, download static file, delete static file.ㆍ Rinex settings: Antenna setup, antenna modify, rinex setup, rinex convert, binex convert. Data log: Clear current message output in the view page, ASCII/HEX display switch, display font setting, save the data log. About: about compass solution. 2.3 Main function introductionThe following will mainly explain some common functions for OEM boards.2.3.1 Connection setup
ㆍ Connection Settings: Setport, connect and disconnect.ㆍ Receiver settings: Static configuration, work mode, differential corrections setting, Attitude setting, Command, Satellite lock/unlock, Setup.ㆍ Receiver: Include some receiver settings, like Attitude settings, Work mode, Lock/Unlock.ㆍ Static data download: View static file list, read receiver memory, download static file, delete static file.ㆍ Rinex settings: Antenna setup, antenna modify, rinex setup, rinex convert, binex convert. Data log: Clear current message output in the view page, ASCII/HEX display switch, display font setting, save the data log. About: about compass solution. 2.3 Main function introductionThe following will mainly explain some common functions for OEM boards.2.3.1 Connection setup
Connection setup supports three methods: Serial Port, TCP Client, and Data file reading, for OEM board, select Serial Port method.
Click Set port in the Standard bar or click Connection->Settings in the Menu bar, you will go to connection setup.
►Serial port: This is used to connect the com port of the receiver, you need to choose the proper baudrate (CRU supports 2400, 4800, 9600, 19200, 38400, 57600, 115200, 230400, 460800, 921600), click Setup->Connect or click OK directly to connect the OEM board, click Cancel to cancel Connection setup.
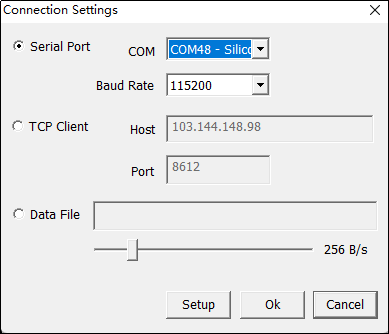
2.3.2 Differential source setup
RTK, send the carrier phase collected by the base station to the user receiver, and calculate the coordinates by calculating the difference. RTK (Real-time differential positioning) is a measurement method that can obtain centimeter-level positioning accuracy in real time in the field, and its appearance has greatly improved the efficiency of field operations.
Generally, the OEM board is single status when it doesn’t receive differential corrections, if you want to set OEM board as rover and get differential corrections, you can click the Diff on the Standard Bar to set Diff source.
►Diff: Esto se utiliza para recibir las correcciones diferenciales para hacer RTK, ingrese la IP del host y el puerto, marque la opción Ntrip, luego haga clic en Conectar para seleccionar un punto de montaje.
►Save RTCM: Puede guardar los datos RTCM de los gritos diferenciales mientras realiza RTK.
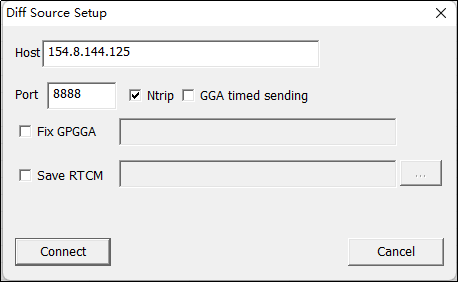
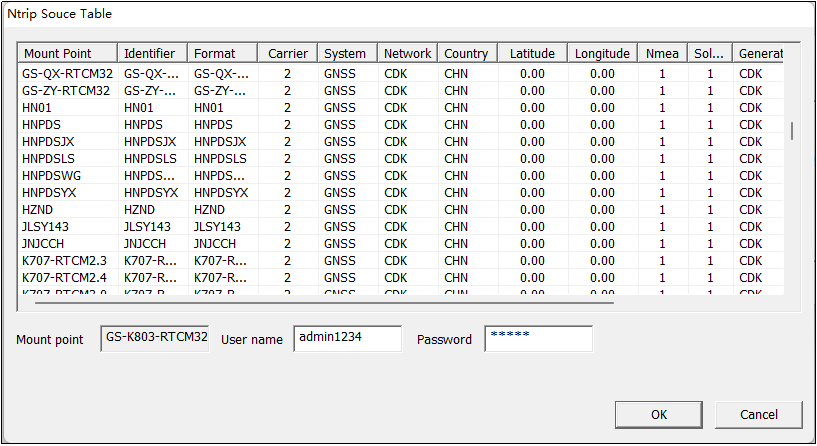
►Command: El software CRU admite la introducción manual de comandos, puede crear un archivo de comandos (formato *.txt o *.bin), haga clic en Import para importar el archivo de comandos, los comandos se enumerarán en la vista Comandos.
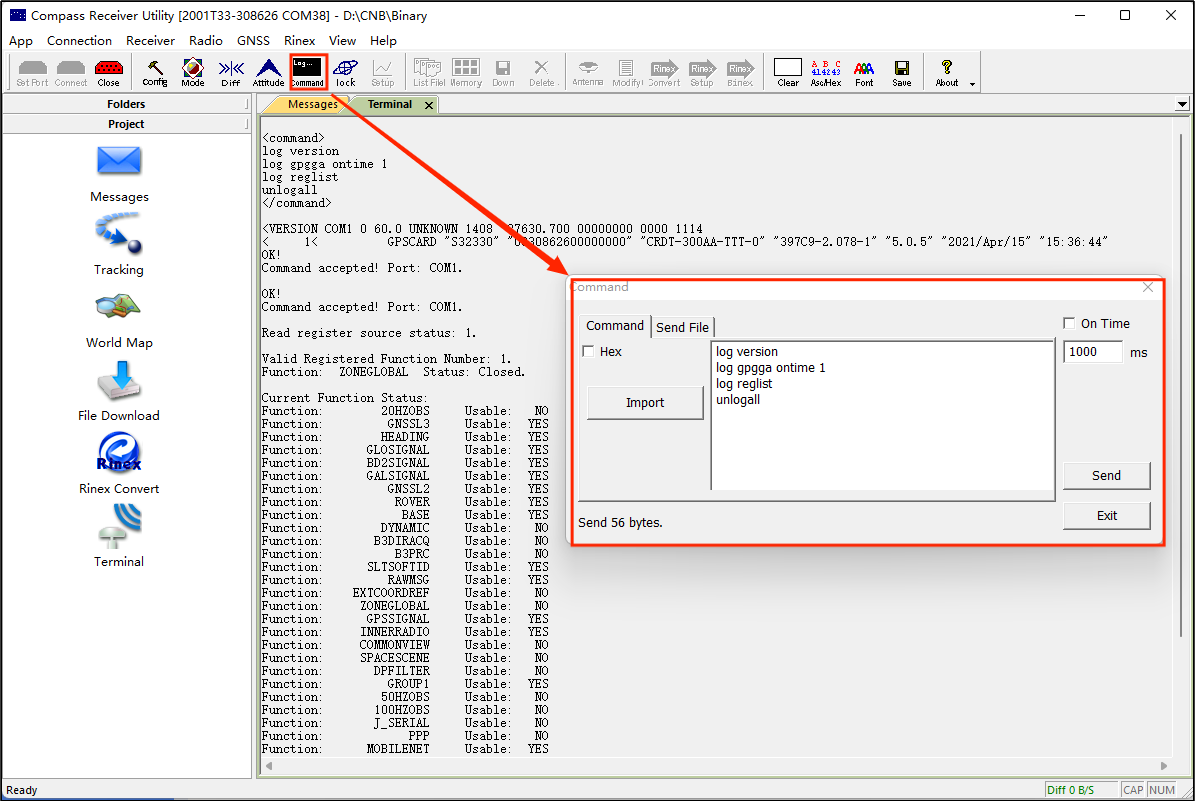
►Lock: Cuando abra Sky View en la vista flotante, verá todas las constelaciones de satélites, puede deshabilitar o habilitar todo el sistema de satélites o un satélite específico en Lock, los satélites correspondientes se mostrarán en Sky View.
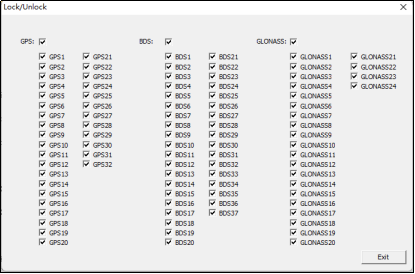
►Setup: Solo la vista de curva está habilitada, esta configuración se resaltará y podrá configurar, puede verificar la posición, la velocidad, la altitud, la SNR del satélite y la elevación.
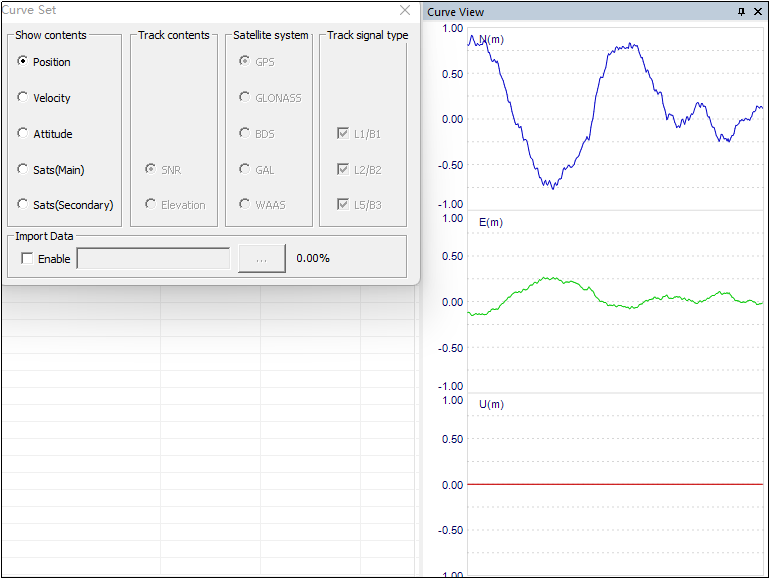
2.3.3 Ajustes de radio
►CDL3/CLD5 settings: Cuando CDL3 / CDL5 está conectado en el software CRU, puede usar la configuración de radio para configurar los parámetros, haga clic Read para obtener los parámetros actuales, haga clic en Default Para restaurar los parámetros predeterminados, después de cambiar los parámetros, haga clic paraSet guardar la configuración, la configuración predeterminada es la siguiente:
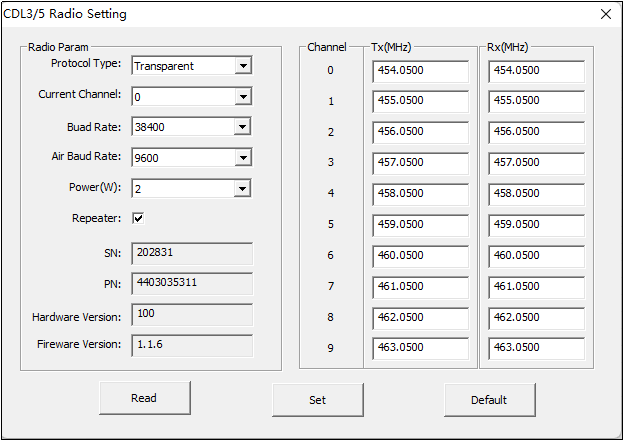
►T300: Cuando el receptor (plataforma K7) está conectado, puede utilizar esta opción para configurar el modo de trabajo de la radio.
Protocolo: Soporta Transparent, TT450S (Trimble), MAC (Control de Acceso Medio), South Survey;
Status: TX/RX, TX significa transmitir la corrección, RX significa recibir las correcciones;
Frango de frecuencia: 410-470MHz, 865-867 MHz;
POeste: 0.5W, 1.0W, 2.0W;
Actualizar: Haga clic en Actualizar para obtener el estado actual del modo de trabajo de radio;
Apply: Después de configurar el modo de trabajo de radio, haga clic en Aplicar para guardar la configuración.
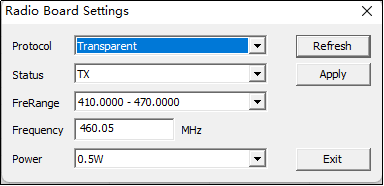
2.3.4 Conversión de Rinex
CRU software supports to convert CNB file to rinex format, click Rinex Convert in the Navigation bar or in the Menu bar, the Rinex part will be highlighted and able to setup.

The rinex convert steps are as below:
1. Click Folders to browse the static path;
2. Click Rinex Convert in the Project bar; select the cnb file which needs to convert;
3. Click Antenna in the Standard bar, set antenna type and measurement method; You can add antenna parameters if you don‘t find the antenna you want.
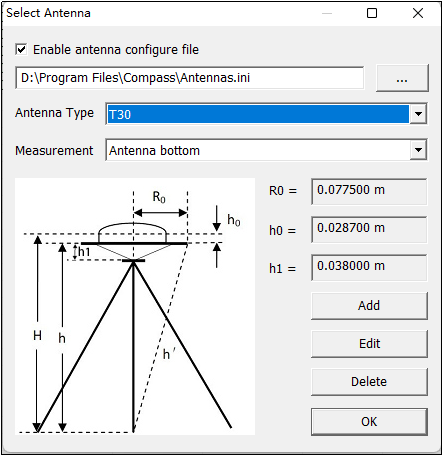
4. Click Modify in the Standard bar to set station name and antenna height;
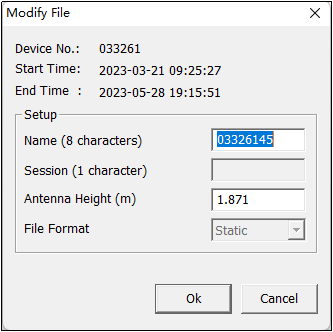
5. Hagaclic en Configuración de Rinex en la barra Estándar para elegir los parámetros de rinex:
Tipo de rinex: admite rinex 2.01, 2.11, 3.01, 3.02, 3.03, 3.04.
MMétodo de nombre de arker: Admite cuatro caracteres en el nombre del archivo, nombre completo del archivo, NMEA + Día (3 caracteres) + Sesión (1 carácter)
Frecuencia de muestreo: Automático (predeterminado), 1 segundo, 5 segundos, 10 segundos, 15 segundos, 30 segundos, 60 segundos.
Event/Event Obs: Si conviertes PPK (archivos dinámicos), debes marcar estas dos opciones.
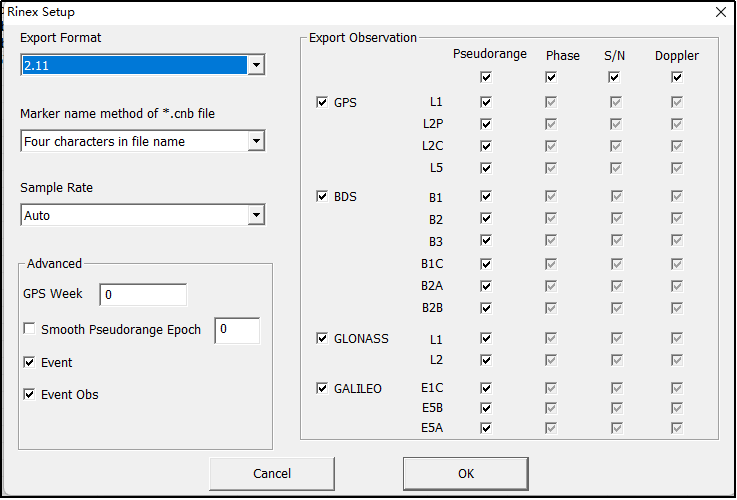
6. Hagaclic en Rinex Convert en la barra estándar para convertir un archivo cnb en un archivo rinex, los archivos rinex se almacenarán en la misma ruta que el archivo cnb.
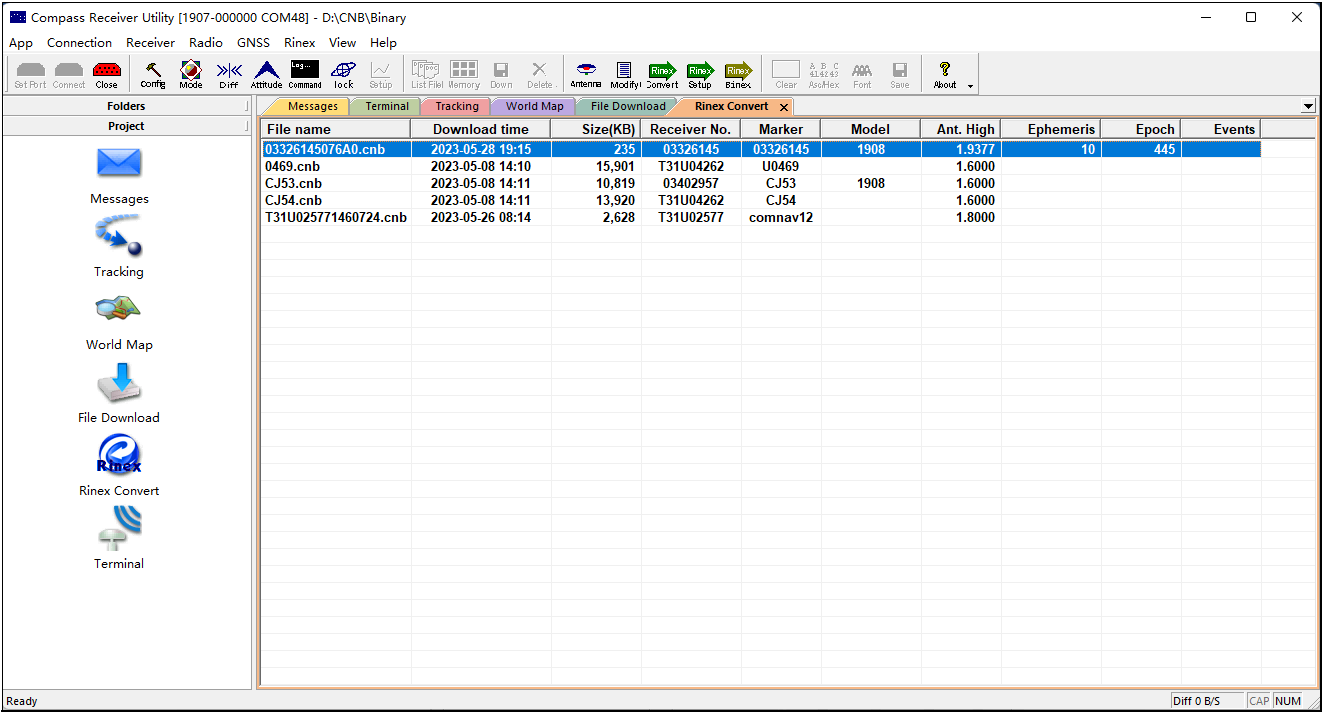
2.3.5 Barra de proyecto
1. Medidas
CHaga clic en Mensajes para verificar los mensajes de salida actuales del receptor en el área de vista, si envía comandos en Comando, los mensajes correspondientes se mostrarán en el área de vista.
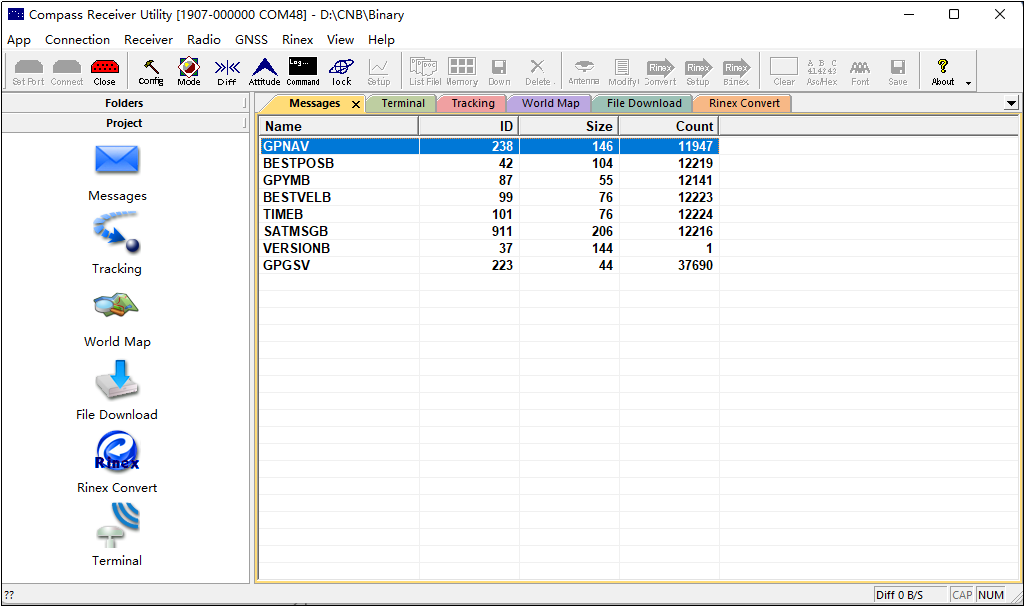
2. Seguimiento
Haga clic en Seguimiento para verificar la información actual de los satélites rastreados, si marca la vista de seguimiento, cuando vaya a la página Terminal, habrá algunos mensajes de salida en el área de vista, son efemérides en binario.
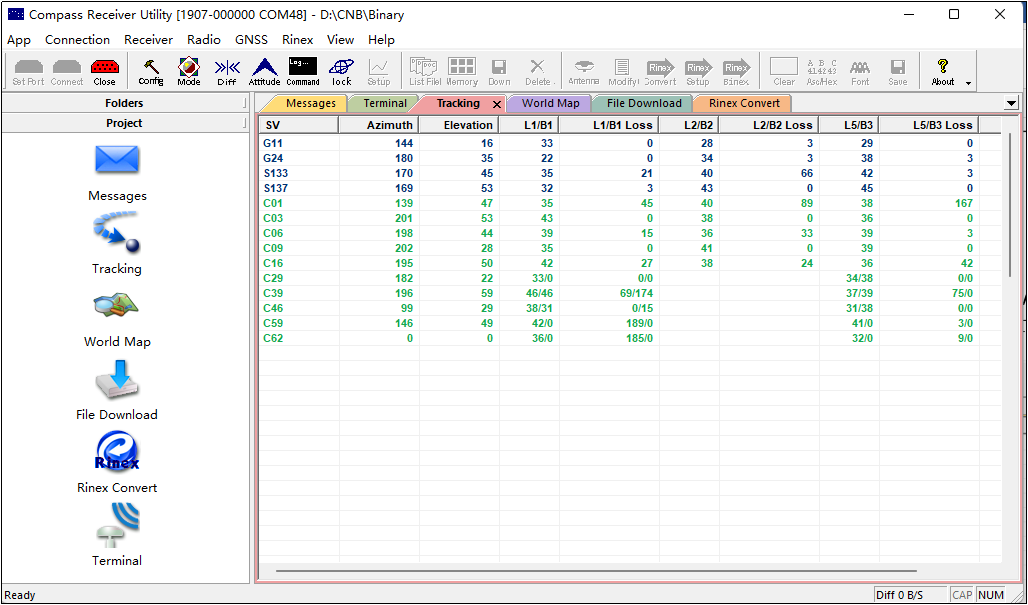
3. Terminal
Chaga clic en Terminal para verificar los detalles de los mensajes de salida actuales, y el registro de datos se resaltará y podrá configurarse en la barra Estándar.
ㆍ Clear: Borra todos los mensajes de salida actuales en la barra de vista;
ㆍ ASCII/HEX: Haga clic para cambiar los mensajes de salida entre ASCII y HEX;
ㆍ Fuente: Cambie la fuente de visualización del mensaje de salida;
ㆍ Guardar: Guarde un archivo sobre los mensajes de salida actuales, al crear un archivo, se resaltará el botón Guardar, significa que el archivo se está guardando, haga clic en el botón Guardar nuevamente para detener el guardado del archivo.
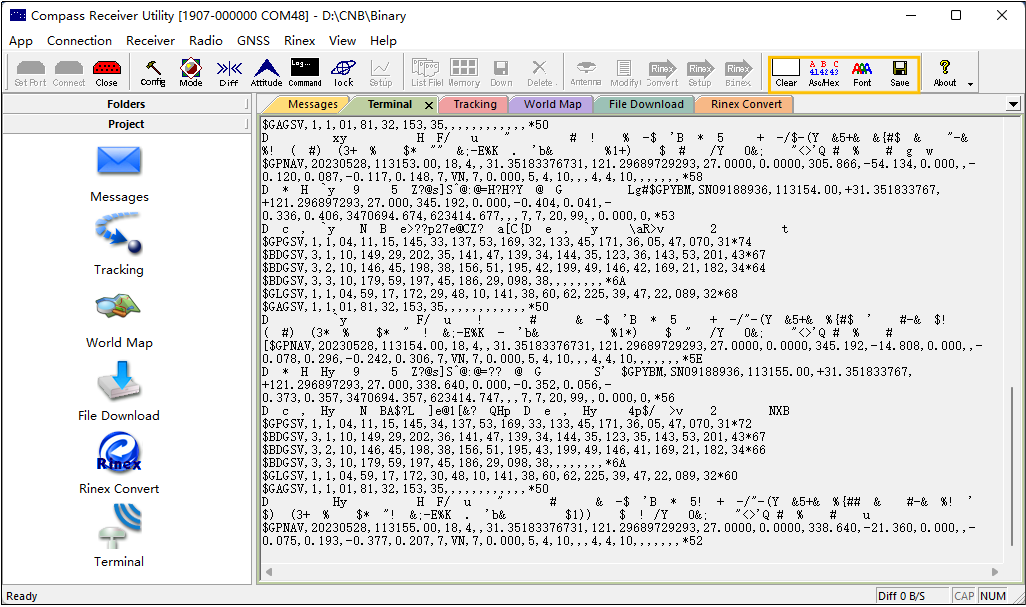
2.3.6 Vista
Click View in the Standard Bar to setup the float view, includes Sky View, Attitude View, PVT View, Time View, Curve View, Sky View Secondary.
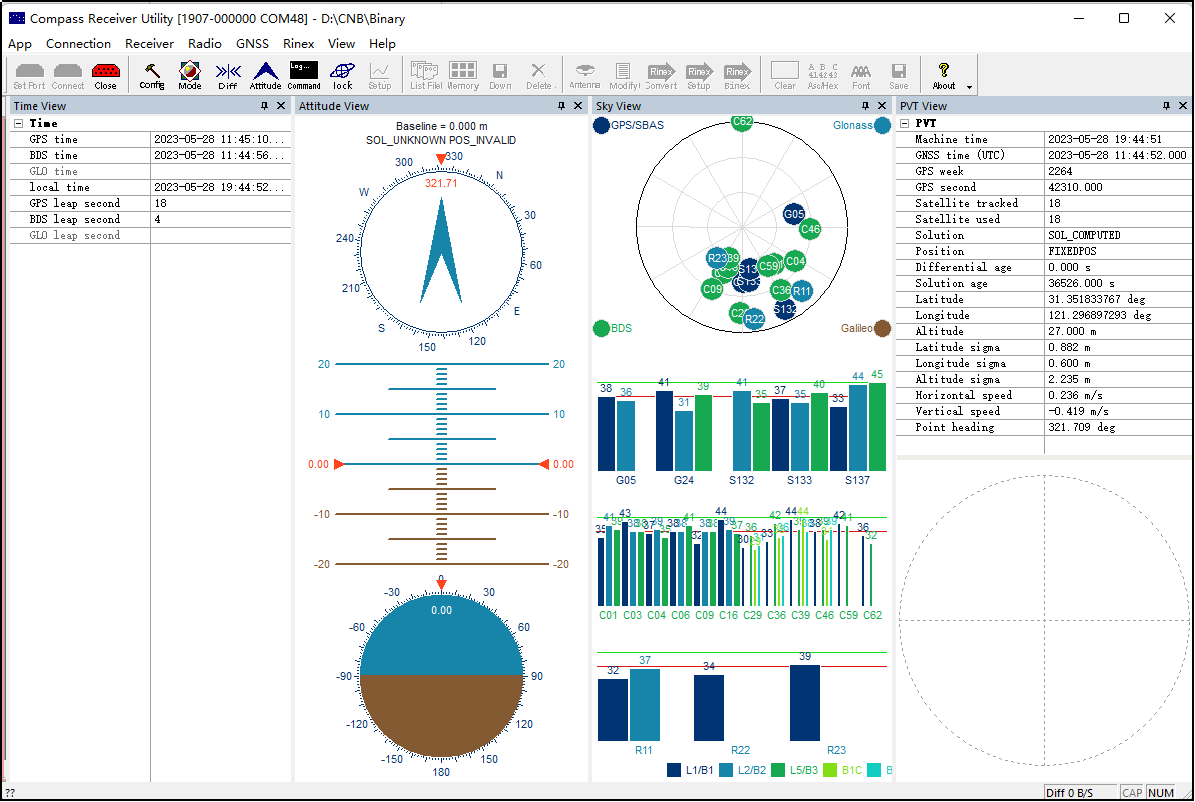

Acerca de la tecnología ComNav
ComNav Technology desarrolla y fabrica placas y receptores GNSS OEM para aplicaciones de posicionamiento de alta precisión. Su tecnología ya se ha utilizado en una amplia gama de aplicaciones, como topografía, construcción, control de máquinas, agricultura, transporte inteligente, sincronización precisa, monitoreo de deformaciones, sistemas no tripulados. Con un equipo dedicado a la tecnología GNSS, ComNav Technology está haciendo todo lo posible para suministrar productos confiables y competitivos a clientes de todo el mundo. ComNav Technology cotiza en la Bolsa de Valores de Shanghái (Junta de Ciencia y Tecnología), valores: ComNav Technology (Compass Navigation), código bursátil: 688592.
Acerca de SinoGNSS®
SinoGNSS® es la marca comercial oficial de ComNav Technology Ltd., registrada en la República Popular China, la UE, EE. UU. y Canadá. Todas las demás marcas comerciales son propiedad de sus respectivos dueños.