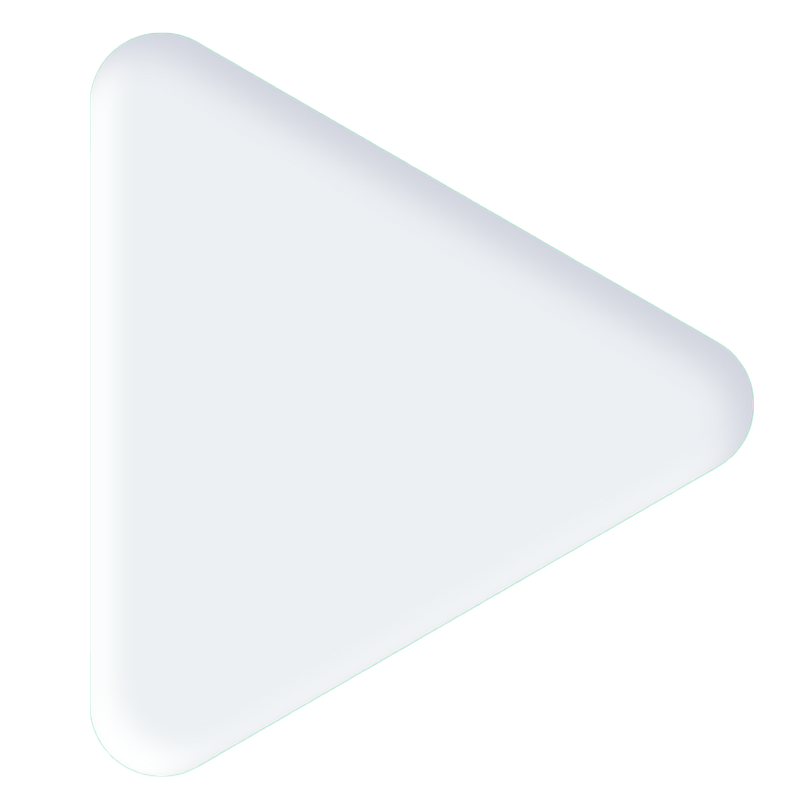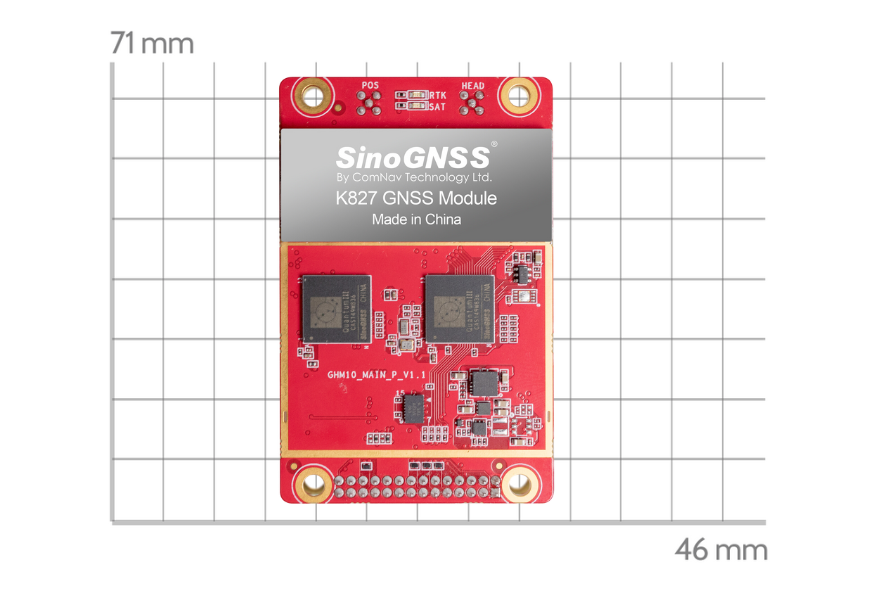Instruction du logiciel CRU
1 Présentation de CRU
Compass Receiver Utility (CRU) est un logiciel de configuration professionnel basé sur Windows développé par ComNav Technology. À l’aide du logiciel CRU, vous pouvez convertir les données d’observation originales (cnb) au format Rinex ; configurer les paramètres de la collection statique du récepteur (seul le récepteur de la plate-forme K7 est pris en charge, le récepteur de la plate-forme K8 doit utiliser la configuration webUI) ; et vous pouvez voir les satellites suivis par l’état du récepteur ; télécharger des données statiques (uniquement pris en charge par certains anciens modèles de récepteurs T300).
2 Installation du CRU
Download and install CRU software from the link below (ensure the driver is properly installed in your PC): https://www.comnavtech.com/companyfile/4/
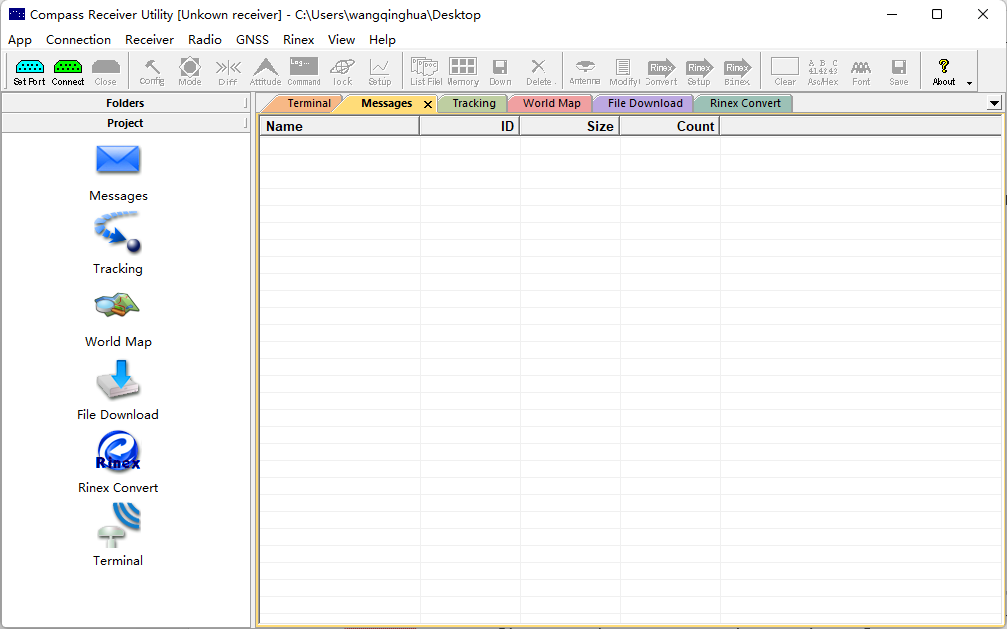
2.1 Interface utilisateur
Cette section décrit l’interface utilisateur et les menus principaux du logiciel Compass Receiver.
ᆞ Barre de menus : contient tous les menus fonctionnels.
ᆞ Barre d’outils standard : accès rapide aux fonctions fréquemment utilisées, y compris la connexion de l’appareil, la configuration, le téléchargement de données statiques, la conversion rinex, le journal de données.
ᆞ Zone de vue : la fenêtre d’affichage principale.
ᆞ Volet de navigation : vous pouvez parcourir les dossiers de votre ordinateur et vérifier certaines fonctions principales du logiciel CRU.
ᆞ Fenêtre flottante : affiche les informations de la vue du ciel, de la vue PVT, de la vue temporelle, allez dans le menu Barre -> Vue vers la fenêtre flottante active.
ᆞ Boîte d’état : contient l’affichage de l’indication du curseur actuel, le flux de données différentiel, etc.
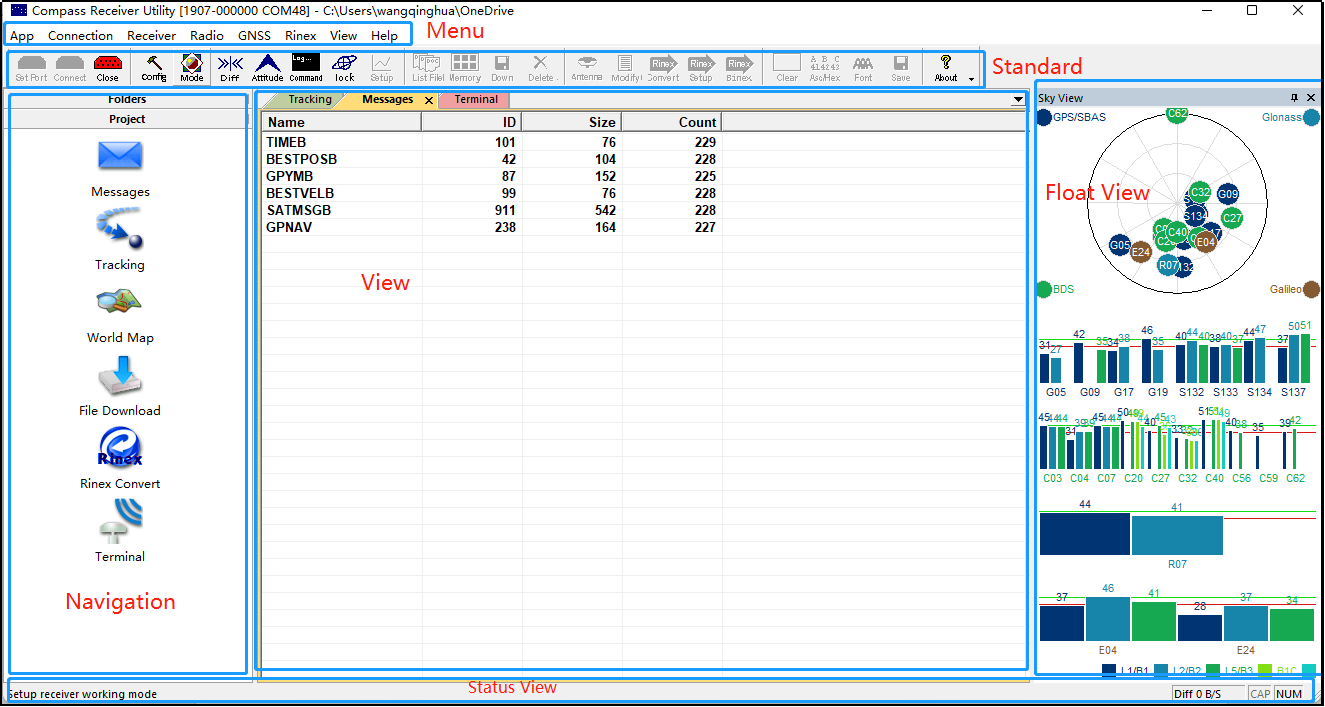
2.2 Barre de menu et barre standardLa barre de menu comprend Application, Connexion, Récepteur, Radio, GNSS, Rinex, Afficher et Aide. Les principales fonctions de chaque menu sont décrites ci-dessous :

ㆍ App: Click to exit the CRU software.ㆍ Connection: Support three connection methods: Serial port, TCP Client, Data file, connect and disconnect the OEM board, setup differential corrections.ㆍ Receiver: Include some receiver settings, like Attitude settings, Work mode, Lock/Unlock.ㆍ Radio: Including CDL3/CDL5 configuration settings and T300 radio work mode settings.ㆍ GNSS: Display or disable the GPS/BDS/GLONASS/GALILEO consellations in the Sky View.ㆍ Rinex: Rinex convert settings.ㆍ View: Display or disable the floating views.ㆍ Help: Help and about compass solution.The Standard Bar includes Connection Settings, Receiver Settings, Static data download, Rinex convert,Data log and About.The main functions of each Standard bar are described below:  ㆍ Connection Settings: Setport, connect and disconnect.ㆍ Receiver settings: Static configuration, work mode, differential corrections setting, Attitude setting, Command, Satellite lock/unlock, Setup.ㆍ Receiver: Include some receiver settings, like Attitude settings, Work mode, Lock/Unlock.ㆍ Static data download: View static file list, read receiver memory, download static file, delete static file.ㆍ Rinex settings: Antenna setup, antenna modify, rinex setup, rinex convert, binex convert. Data log: Clear current message output in the view page, ASCII/HEX display switch, display font setting, save the data log. About: about compass solution. 2.3 Main function introductionThe following will mainly explain some common functions for OEM boards.2.3.1 Connection setup
ㆍ Connection Settings: Setport, connect and disconnect.ㆍ Receiver settings: Static configuration, work mode, differential corrections setting, Attitude setting, Command, Satellite lock/unlock, Setup.ㆍ Receiver: Include some receiver settings, like Attitude settings, Work mode, Lock/Unlock.ㆍ Static data download: View static file list, read receiver memory, download static file, delete static file.ㆍ Rinex settings: Antenna setup, antenna modify, rinex setup, rinex convert, binex convert. Data log: Clear current message output in the view page, ASCII/HEX display switch, display font setting, save the data log. About: about compass solution. 2.3 Main function introductionThe following will mainly explain some common functions for OEM boards.2.3.1 Connection setup
Connection setup supports three methods: Serial Port, TCP Client, and Data file reading, for OEM board, select Serial Port method.
Click Set port in the Standard bar or click Connection->Settings in the Menu bar, you will go to connection setup.
►Serial port: Ceci est utilisé pour connecter le port com du récepteur, vous devez choisir la vitesse de transmission appropriée (CRU prend en charge 2400, 4800, 9600, 19200, 38400, 57600, 115200, 230400, 460800, 921600), cliquez surSetup ->Connect ou cliquez OK directement pour connecter la carte OEM, cliquez Cancel pour annuler la configuration. de la connexion
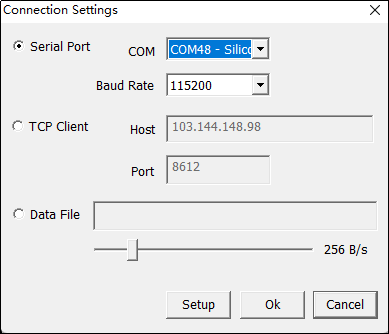
2.3.2 Configuration de la source différentielle
RTK, send the carrier phase collected by the base station to the user receiver, and calculate the coordinates by calculating the difference. RTK (Real-time differential positioning) is a measurement method that can obtain centimeter-level positioning accuracy in real time in the field, and its appearance has greatly improved the efficiency of field operations.
Generally, the OEM board is single status when it doesn’t receive differential corrections, if you want to set OEM board as rover and get differential corrections, you can click the Diff on the Standard Bar to set Diff source.
►Diff: Ceci est utilisé pour recevoir les corrections différentielles pour faire RTK, entrez l’IP et le port de l’hôte, cochez l’option Ntrip, puis cliquez sur Connecter pour sélectionner un point de montage.
►Save RTCM: Vous pouvez enregistrer les données RTCM des cris différentiels tout en faisant du RTK.
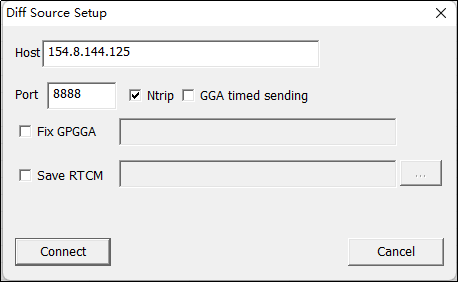
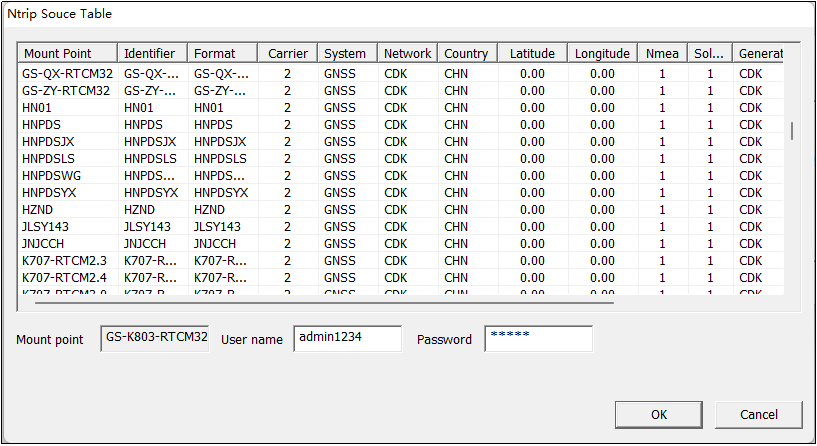
►Command: Le logiciel CRU prend en charge la saisie manuelle des commandes, vous pouvez créer un fichier de commandes (format *.txt ou *.bin), cliquez sur Import pour importer le fichier de commandes, les commandes seront répertoriées dans la vue Commande.
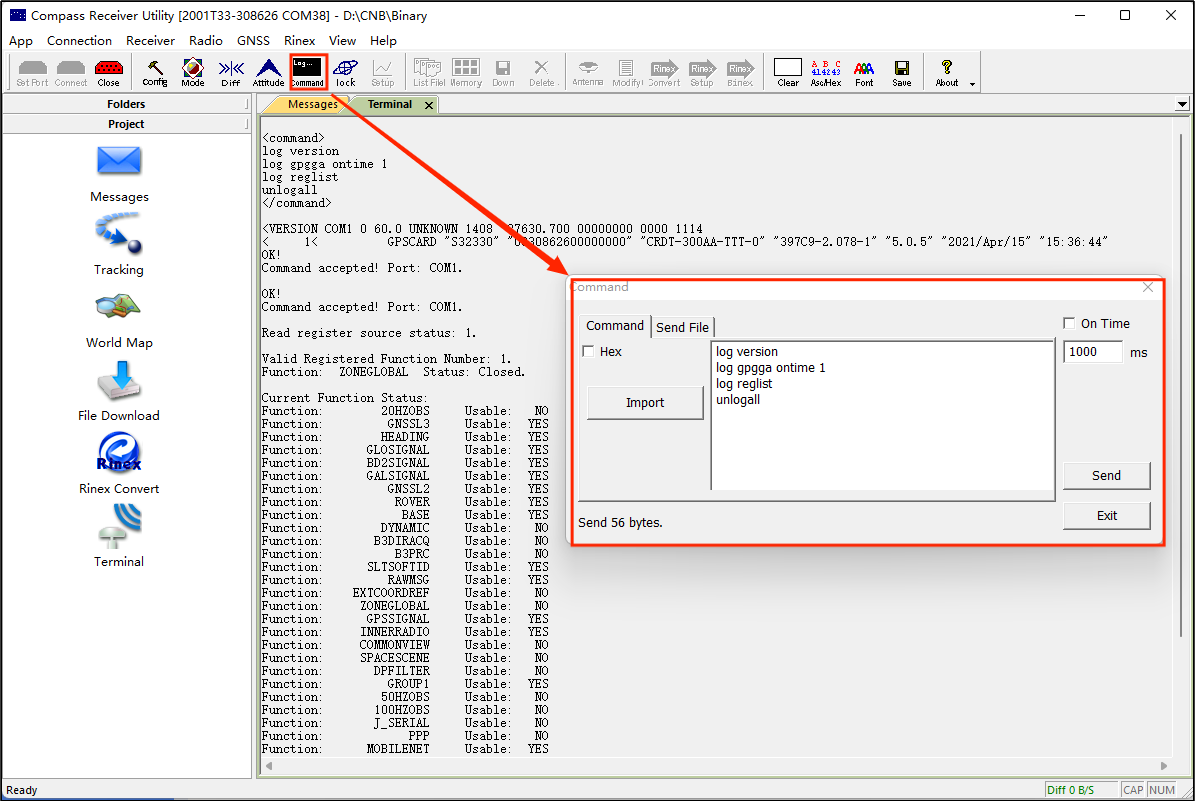
►Lock: Lorsque vous ouvrez Sky View dans la vue flottante, vous verrez toutes les constellations de satellites, vous pouvez désactiver ou activer l’ensemble du système satellite ou un satellite spécifique dans Lock, les satellites correspondants s’afficheront dans Sky View.
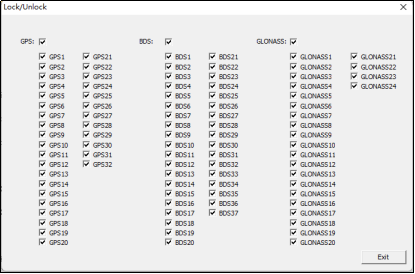
►Setup: Seule la vue courbe est activée, cette configuration sera mise en évidence et pourra être configurée, vous pouvez vérifier la position, la vitesse, l’altitude, le SNR satellite et l’altitude.
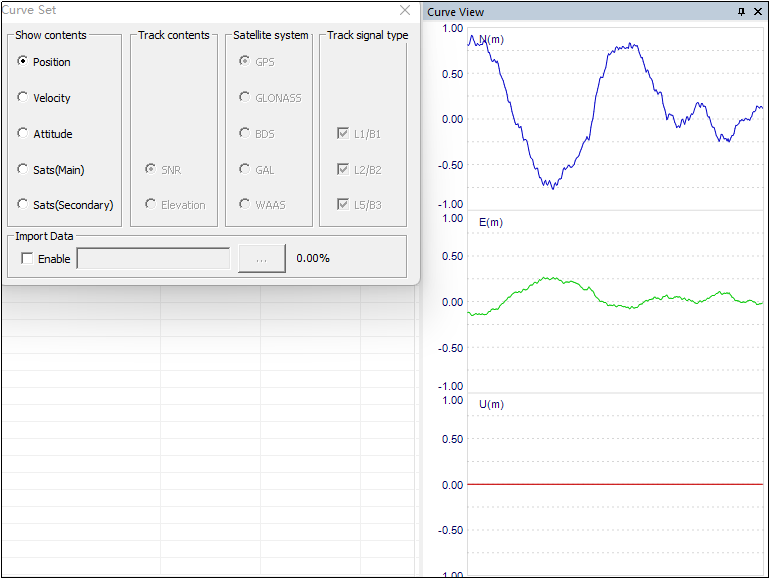
2.3.3 Paramètres radio
►CDL3/CLD5 settings: Lorsque CDL3/CDL5 est connecté au logiciel CRU, vous pouvez utiliser le paramètre Radio pour configurer les paramètres, cliquez pour Read obtenir les paramètres actuels, cliquez sur Default Pour restaurer les paramètres par défaut, après avoir modifié les paramètres, cliquez pourSet enregistrer les paramètres, le paramètre par défaut est comme ci-dessous :
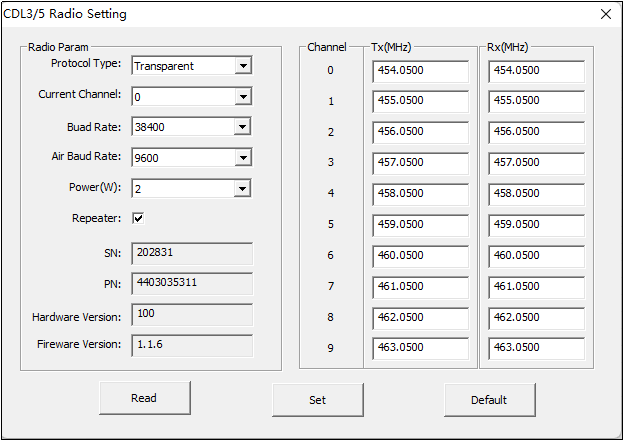
►T300: Lorsque le récepteur (plate-forme K7) est connecté, vous pouvez utiliser cette option pour configurer le mode de travail de la radio.
Protocole : Prend en charge Transparent, TT450S (Trimble), MAC (Contrôle d’accès moyen), South Survey ;
Status : TX/RX, TX signifie transmettre la correction, RX signifie recevoir les corrections ;
Fgamme de réquence : 410-470MHz, 865-867 MHz ;
PPuissance : 0,5 W, 1,0 W, 2,0 W ;
Actualiser : Cliquez sur Actualiser pour obtenir l’état actuel du mode de travail de la radio ;
Apply : Après avoir configuré le mode de travail de la radio, cliquez sur Appliquer pour enregistrer les paramètres.
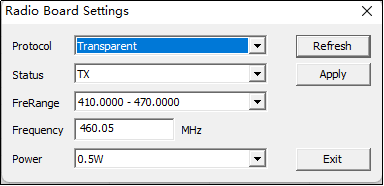
2.3.4 Conversion Rinex
CRU software supports to convert CNB file to rinex format, click Rinex Convert in the Navigation bar or in the Menu bar, the Rinex part will be highlighted and able to setup.

The rinex convert steps are as below:
1. Click Folders to browse the static path;
2. Click Rinex Convert in the Project bar; select the cnb file which needs to convert;
3. Click Antenna in the Standard bar, set antenna type and measurement method; You can add antenna parameters if you don‘t find the antenna you want.
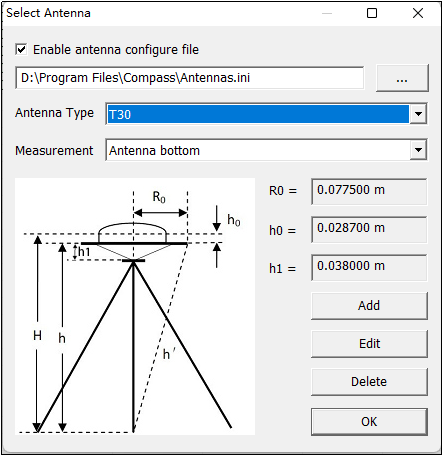
4. Click Modify in the Standard bar to set station name and antenna height;
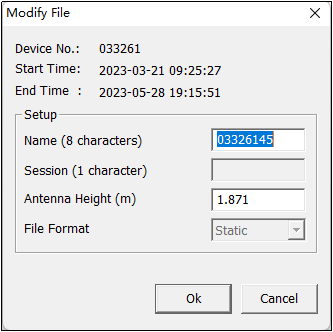
5. Cliquez surConfiguration Rinex dans la barre Standard pour choisir les paramètres Rinex :
Type Rinex : prend en charge rinex 2.01, 2.11, 3.01, 3.02, 3.03, 3.04.
MMéthode arker name : Prend en charge quatre caractères dans le nom de fichier, le nom de fichier complet, NMEA + Jour (3 caractères) + Session (1 caractère)
Fréquence d’échantillonnage : Auto (par défaut), 1 seconde, 5 secondes, 10 secondes, 15 secondes, 30 secondes, 60 secondes.
Event/Event Obs : Si vous convertissez des fichiers PPK (fichiers dynamiques), vous devez vérifier ces deux options.
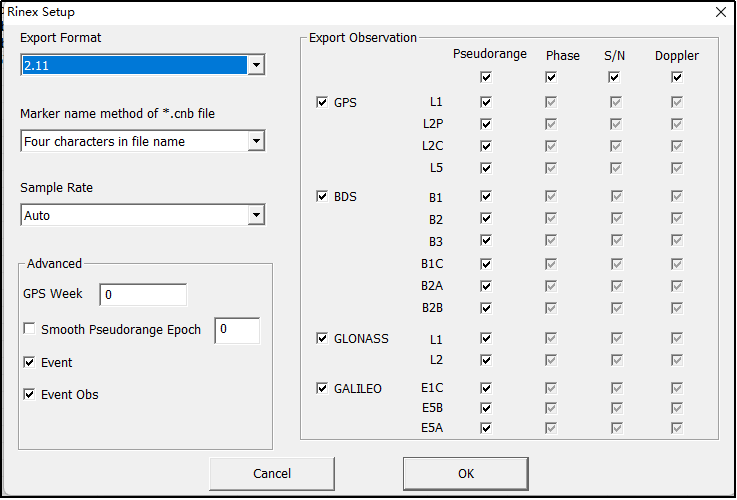
6. Cliquez surRinex Convert dans la barre Standard pour convertir un fichier cnb en fichier rinex, les fichiers rinex seront stockés dans le même chemin que le fichier cnb.
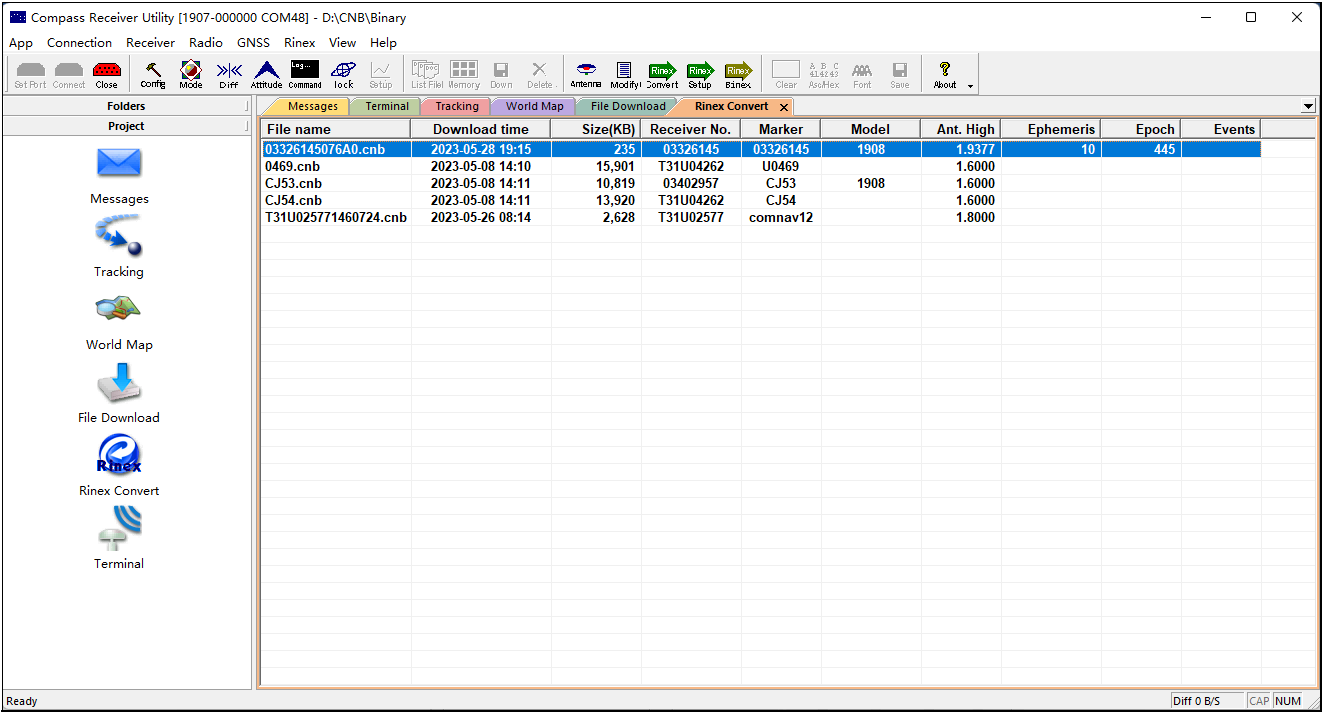
2.3.5 Barre du projet
1.Messages
Cliquez surMessages pour vérifier les messages de sortie actuels du récepteur dans la zone Affichage, si vous envoyez des commandes dans Commande, les messages correspondants s’afficheront dans la zone Affichage.
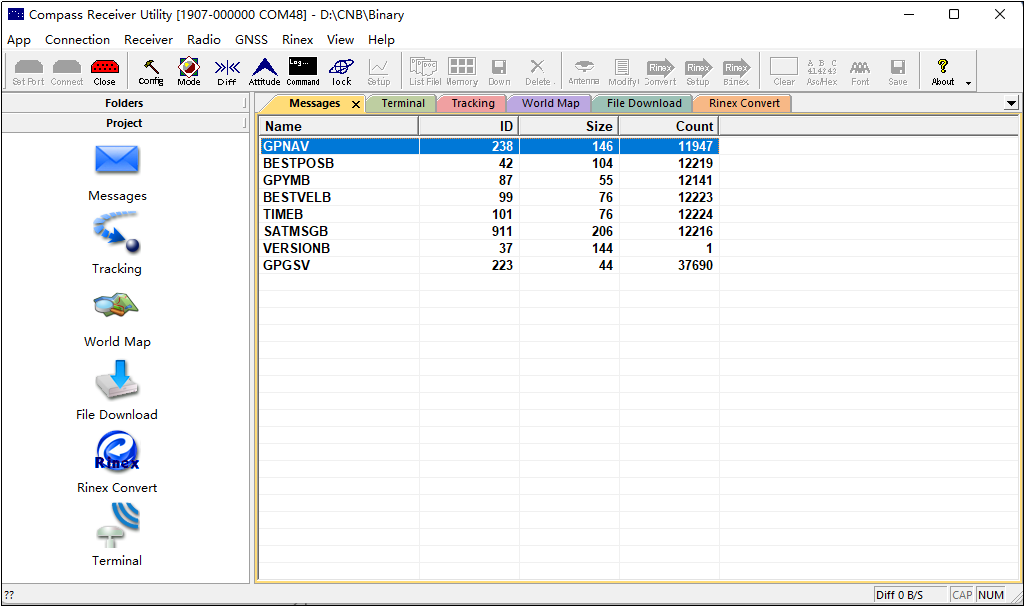
2. Suivi
Cliquez sur Suivi pour vérifier les informations actuelles sur les satellites suivis, si vous cochez la vue Suivi, lorsque vous accédez à la page Terminal, il y aura des messages dans la zone d’affichage, il s’agit d’éphémérides en binaire.
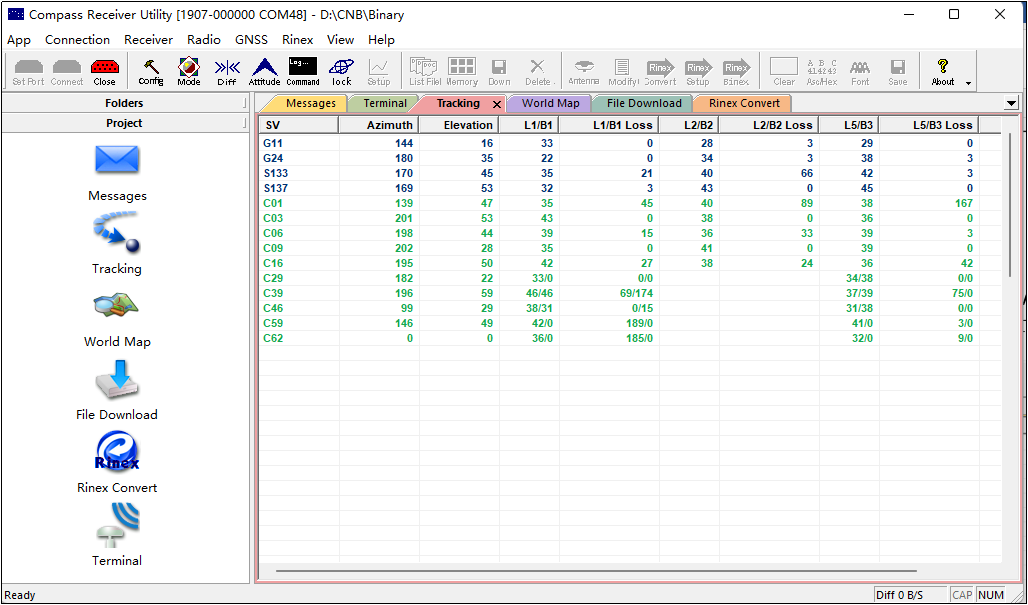
3. Terminal
Click Terminal pour vérifier les détails des messages de sortie actuels, et le journal de données sera mis en surbrillance et pourra être configuré dans la barre Standard.
ㆍ Clear : Effacez tous les messages de sortie actuels dans la barre d’affichage ;
ㆍ ASCII/HEX : cliquez pour basculer les messages de sortie entre ASCII et HEX ;
ㆍ Police : Modifiez la police d’affichage du message de sortie ;
ㆍ Enregistrer : Enregistrez un fichier sur les messages de sortie actuels, lors de la création d’un fichier, le bouton Enregistrer sera mis en surbrillance, cela signifie que le fichier est en cours d’enregistrement, cliquez à nouveau sur le bouton Enregistrer pour arrêter l’enregistrement du fichier.
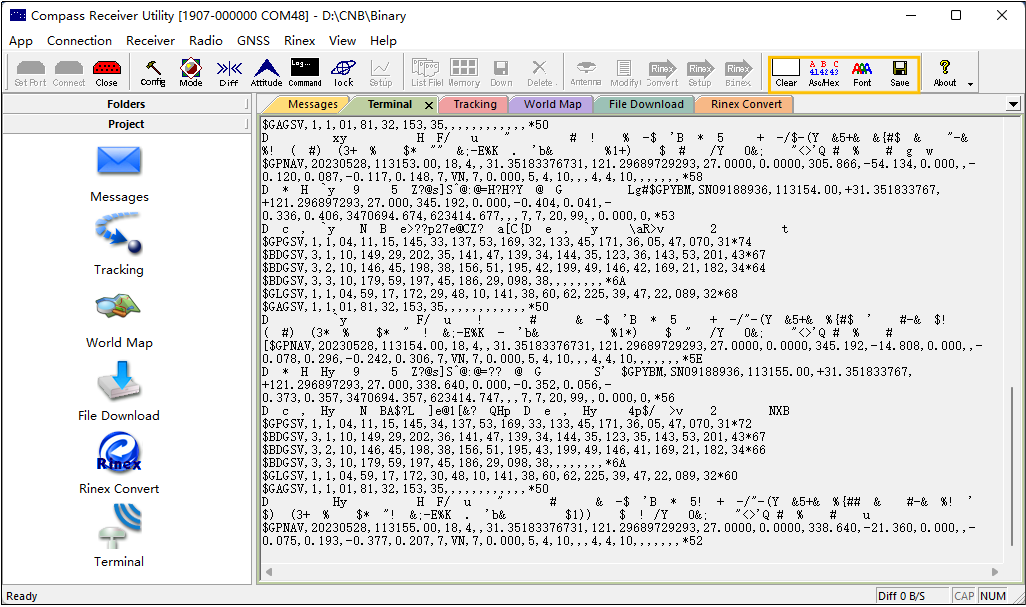
2.3.6 Voir
Click View in the Standard Bar to setup the float view, includes Sky View, Attitude View, PVT View, Time View, Curve View, Sky View Secondary.
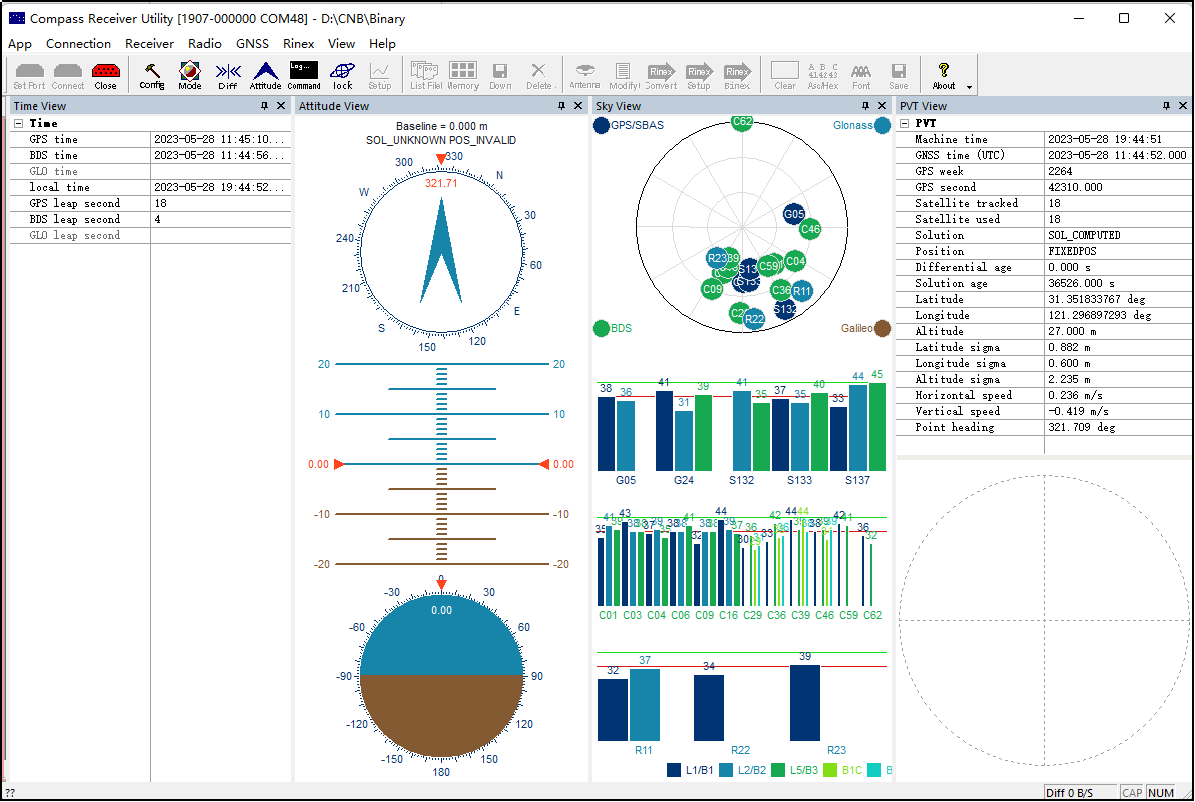

À propos de ComNav Technology
ComNav Technology développe et fabrique des cartes et des récepteurs GNSS OEM pour les applications de positionnement de haute précision. Sa technologie a déjà été utilisée dans un large éventail d’applications telles que l’arpentage, la construction, le contrôle des machines, l’agriculture, le transport intelligent, le chronométrage précis, la surveillance des déformations, les systèmes sans pilote. Avec une équipe dédiée à la technologie GNSS, ComNav Technology fait de son mieux pour fournir des produits fiables et compétitifs à des clients du monde entier. ComNav Technology a été cotée à la Bourse de Shanghai (Science and Technology Board), valeurs mobilières :ComNav Technology (Compass Navigation), Code boursier : 688592.
À propos de SinoGNSS®
SinoGNSS® est la marque officielle de ComNav Technology Ltd., déposée en République populaire de Chine, dans l’UE, aux États-Unis et au Canada. Toutes les autres marques sont la propriété de leurs propriétaires respectifs.